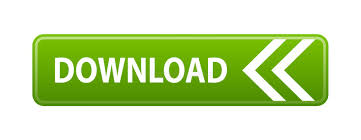
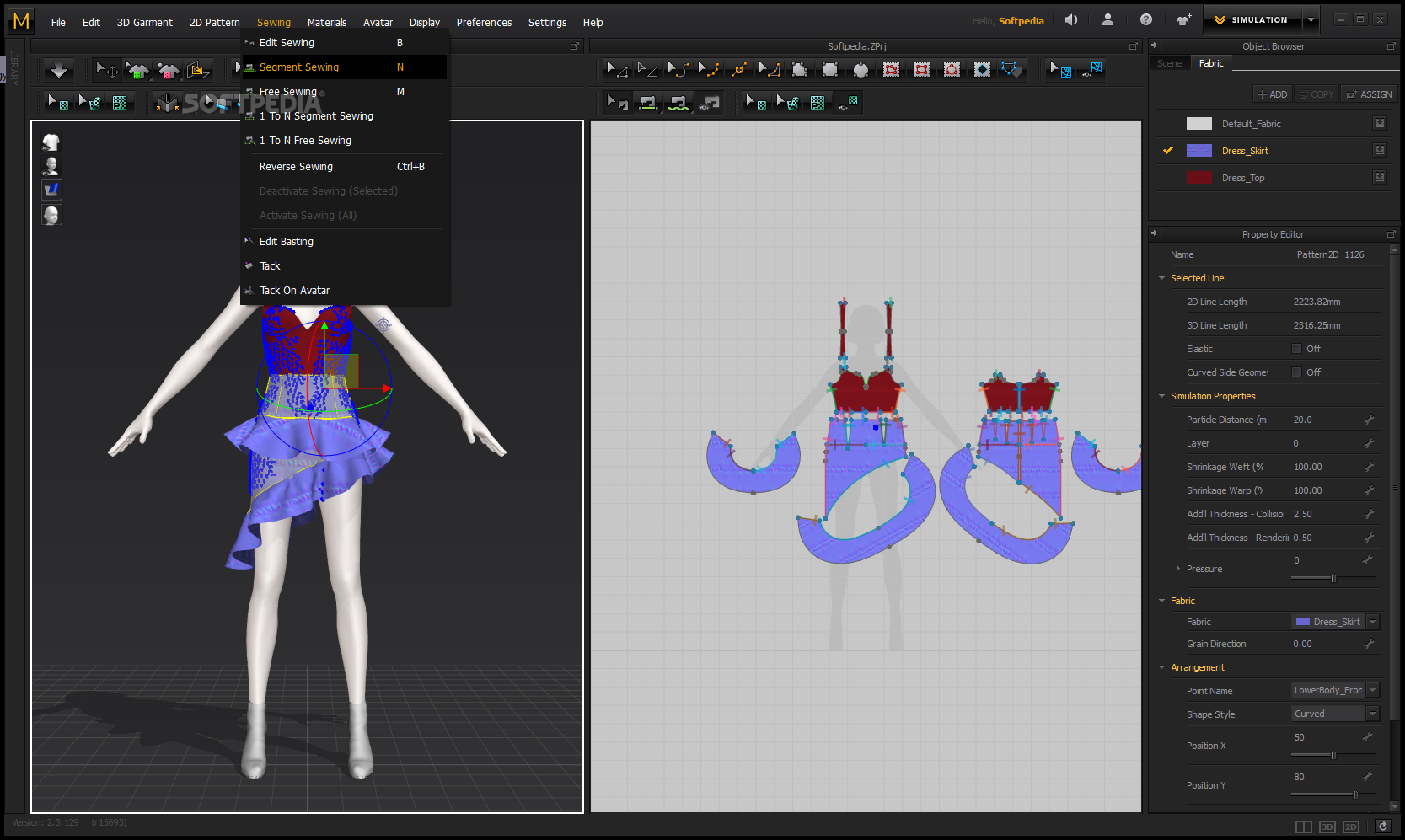
- #GARMIN EXPRESS UPDATE WINDOWS 10 HOW TO#
- #GARMIN EXPRESS UPDATE WINDOWS 10 INSTALL#
- #GARMIN EXPRESS UPDATE WINDOWS 10 LICENSE#
- #GARMIN EXPRESS UPDATE WINDOWS 10 MAC#
Then, start following the process mentioned below. Also, make sure that your sat nav device is already registered. For the /express update, you first have to connect your navigation device to your system using the USB cable.
#GARMIN EXPRESS UPDATE WINDOWS 10 INSTALL#
Once you are done with the download and installation of the Garmin Express application, the next step is to add your device to the software and install the available updates in it.
#GARMIN EXPRESS UPDATE WINDOWS 10 HOW TO#
How to Use the Garmin Express Application? In this window, click the “Close” tab and come out of the /express wizard.
#GARMIN EXPRESS UPDATE WINDOWS 10 MAC#
Afterwards, to confirm the installation process, Garmin will ask you to provide the Mac administrator’s username and password.Further, you have to select the “Install” tab to continue with the /express process.In order to agree, you have to click the “Agree” tab.
#GARMIN EXPRESS UPDATE WINDOWS 10 LICENSE#
Thereafter, you will get a popup box on your screen asking you to agree with the terms and conditions mentioned in the license agreement.Carefully read the whole document and then hit the “Continue” tab. Then, you are required to read the “License Agreement For Garmin Software” document.Now, from the welcome window, select the “Continue” button.Here, click the “Continue” tab to move further. After that, you will get a popup box on your screen.Further, Garmin will ask you to select the “Install Garmin Express” icon.Once you get the file, double-click it in order to open it. In the next window, you have to search for your Garmin Express setup file.Begin the /express installation process by opening the download folder on your computer system.Finally, tap the “Get Started” option and conclude the installation process.
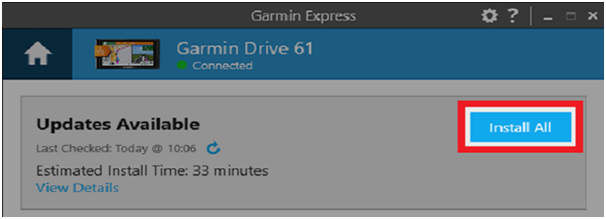
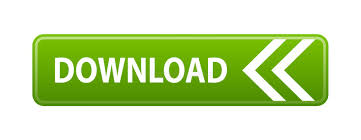

 0 kommentar(er)
0 kommentar(er)
